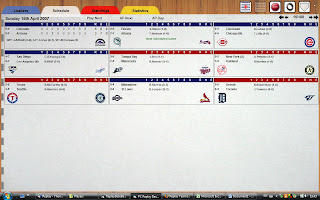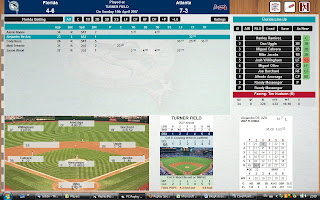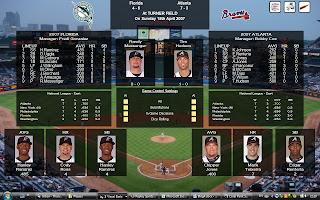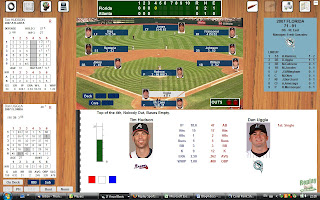In the fifth blog of the series, we’ll be looking at actually playing a game (finally!). We’ll continue the game from the last screenshot in blog four.

General Comments
Just to reiterate, we have tried throughout the design to replicate the tabletop experience on the PC. One comment from our play-testing team sums up our intent:
“If there is one PC game which would take me away from rolling dice, this is the one.”
Rolling the Dice
You roll the dice by either clicking on the dice holder, or pressing enter
If additional rolls are required, separate dice holders will appear.
As the Play Unfolds
You have a significant amount of control over how you want the play to unfold. You can get an instant result if you wish, or you can watch the dice roll, see the results
Information Available During a Play
If you need to make a decision or roll additional dice, then all the necessary information is displayed. A good example is the Third Base Coach chart following a roll on the ballpark card.

The program firstly shows the ballpark card and the roll used to
Then the TBC chart itself is shown, with the ratings displayed which determine the column used to resolve the play. Where possible we also show information on how the play would have resolved itself if a different decision was made. I.e. what would have happened if I was in safe mode instead?
The Fielding Display
Apart from displaying the obvious information, the fielding display
· Infield positioning – either by using the default setting buttons, or simply left-clicking on a fielder to fine tune the positioning. You also have the option to have the program initially default to the chart book recommendations.
· Quick-substitutions. Right-clicking a fielder, pitcher, batter or runner will allow you to select a substitute from a list of available players.

Substitutions
If you need to make a substitution which is not possible using the quick-substitution option (e.g. a double-switch), then you can access the screen below, which give

Animations
In line with our design brief, we have included basic animations in the game which are intended to mimic the tabletop experience:
Card Animation
· After each at bat you see the batter’s card being moved to the bottom of the pack
· At the start of a new inning, both the batter and pitcher cards are
· After a substitution, either the card will be replaced or the old player will move off the fielding display and the new player will move on.
· On each column 4 play, the relevant fielder will move across to the pitcher’s card, reinforcing the use of his fielding grade in the play determination.
Dice Animation
The dice will ‘roll’ with the numbers changing until they stop. There is a pause between each die, so you will see the red die stop first, then the white and finally the blu
Base-runner Animation
All animations are optional and can be individually disabled
Sound Effects
What we wanted from the sound options was to enhance the playability of the game, and not attempt to recreate the complete ballpark experience. In other words, sound which attempt to keep you immersed in the game.
Tabletop sounds
We provide dice roll sounds both on wood and felt. We also provide
Ballpark sounds
There is an option to have a looped crowd background playing. During an at-bat, the sounds work like this:
· When the dice have been rolled, an initial sound is played representing the start of the play.
· Subsequent sounds highlight the result of the play
· Certain play results then produce a crowd reaction
For example:
On a Column 1, 32 result, the same initial sound would be played, but the umpire would instead call a base on balls.
There are also additional sounds including other umpire calls, and base runners sliding into a base.
Replay Radio
So we can now officially reveal that the Replay announcer is …. AL WILSON!
Al has very kindly recorded many sounds which will hopefully enhance the immersion factor. He is not a play-by-play announcer, but will keep you up to date with where you are in the game and what is happening around you.
Radio calls include:
· Introduction to the game
“Replay radio is live from…”
· Announcing the start of the inning
“Top of the 4th”
· Announcing the situation for each at bat
“One out, bases loaded”
· Summarizing the inning
“2 runs, 4 hits and 2 left on”
“They’re bringing in a pinch-hitter
· Game highlights
“That’s his 8th strikeout of the game
· Game Events
“He’s just hit for the cycle”
“We have a no-hitter going into the 8th”
Again, you have control over which (if any) calls you want to hear.
Other in-game options

And finally….

The next blog will look at the various manual input options available, so I leave you with a screenshot of one of the integrated play-by-play input screens – more details next time.
Richard.